- Change Your Mouse Cursor Mac
- Mac Os Change Mouse Cursor
- Change Cursor Shape On Mac
- Can You Change Cursor Color On Macbook Pro
You may not be able to change the cursor color, but here’s something you can try. If you move the slider next to the Display contrast, you can make the cursor easier to find on the screen. With what's already installed, you can safely enlarge the cursor. Go to System Preferences Accessibility and select 'Display' from the left-hand pane. There you will find a slider that changes the size of the cursor: This has no negative effects on your system, something one can't guarantee with some hack from a third-party developer.
If you have particular sensitivities or color blindness, there are accessibility features on Mac that can help you get the most out of your experience. You can invert colors, increase contrast, and more. Here's how to get your Mac display working for you. How to invert colors.
Appearance Settings are common for all chartings, they include color scheme, parameters related to chart modes and types, and crosshairs shape.
To customize the settings:
1. Make sure you are on the Chart Settings window. For information on accessing this window, refer to the Preparation Steps article.
2. Choose the Appearance tab where you will be able to customize settings specific to each available chart mode. Regardless of which chart mode or type you are using, colors are always apllied to their elements in the same way:
- Click the sample color square to the left of the color setting. A quick palette of nine predefined colors will appear. Note that the colors in the palette depend on the current look and feel you are using.
- If you wish to set a different color, click the Select button below the palette. In the displayed window, you can select a color from the predefined swatches in the Swatches tab, or select HSB or RGB tabs to define a color using HSB and RGB palettes.
- You can observe the changes you made in the Preview area.
3. Select a desired chart mode from the Chart Mode drop-down list: Standard, Monkey Bars, Monkey Bars Expanded, or Seasonality.
Standard Mode
1. Select a desired chart type from the Chart type drop-down list. This list provides the following chart types: Bar, Candle, Candle trend, Heikin Ashi, Line, Area, and Equivolume.
Note that you can customize the Style menu so that you can select the chart type directly from it. For more information on adding items to the Style menu, see the Customizing Style Menu article.
2. Select desired appearance settings for the chart elements:
- For the Bar, Line, and Equivolume chart types, you can customize colors for Up tick, Down tick, and Neutral tick. For Equivolume chart type, you can enable display of Close price by activating the Indicate close price level checkbox.
- For the Candle and Heikin Ashi chart types, you can customize colors for Borderup, Border down, Doji, Fill up and Fill down. You can also switch off/on the fill of the bars.
- For the Candle trend chart type, you can specify colors for Border up, Borderdown, Neutral tick, Fill up, and Fill down.
- For the Area chart type, you can customize the color for the Area fill.
Monkey Bars and Monkey Bars Expanded Modes
- For the Monkey Bars and Monkey Bars Expanded chart modes, you can customize the color for the Monkey Bar and The Playground fill by clicking the Preset color sample square. You can also turn these features off by deselecting the corresponding checkboxes.
- Select the Emphasize first digit checkbox to highlight the opening digit of each period in bold.
- Select the preferred row height mode from the Row height drop down list. 'Automatic' splits the trading range of the time period into 50 equal intervals. 'Ticksize' defines the height of each row equal to the tick size of the charted symbol, and 'Custom' allows you to manually set the height of each row.
- Specify the percentage of the trading activity for which The Playground is determined within The Playground field.
- Select the Open price checkbox to highlight Monkey Bars' open price with a square. The color of the square can be chosen by clicking the color sample next to the checkbox.
- Select the Close price checkbox to highlight Monkey Bars' close price with an arrow. The color of the arrow can be chosen by clicking the color sample next to the checkbox.
- Select the Initial balance checkbox to bracket the high-low range of first several bars converted to Monkey bars. The number of these bars can be specified in the list to the right.
- You can also supplement sections of Monkey bars with Volume Profile histograms. Choose 'All' from Volume for dropdown list to add Volume Profile to each section, 'Last' to add it to the last section only; choosing 'None' will turn off the Volume Profile.
- If you chose to display Volume Profiles, you can customize display properties for histograms. Click Volume Profile radio button and specify whether or not to display Point of Control and its color and parameters of Value Area.
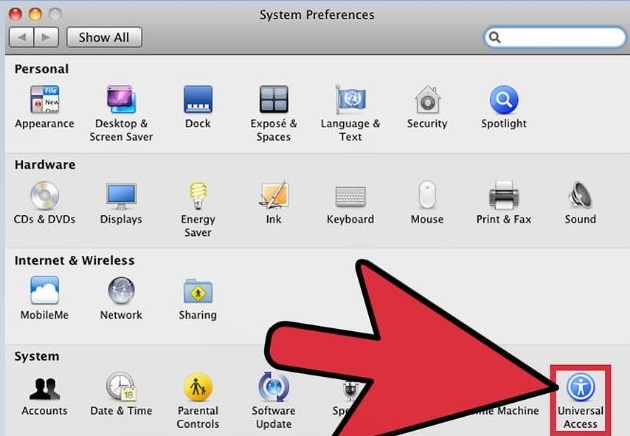
For more information about the chart coloring algorithm, refer to the Chart Modes section.
Seasonality Mode
1. Specify which lines you prefer to be displayed: Yearly (displays as many yearly lines as specified in your timeframe, e.g., 5y1D will display 5 yearly lines), Average (displays a single line being an average of all yearly lines determined by your time frame), or Yearly+Average (displays all the yearly lines as well as their average).
2. Specify color for the current year's and average lines. Note that these lines are displayed thicker than the others.
3. Select Highlight seasons to have the seasons (winter, spring, summer, and fall) displayed each in a different color. Months in each season will use slightly different shades of the same color.
4. Select Highlight earnings to highlight the chart area of 5 days prior to and after current year's earning report(s). Note that it only works for charts with an aggregation of 1 day and if the report data is available.
Common Settings
These settings are common among all chart modes if applicable.
1. Select the desired type of cursor from the Cursor drop-down list:
Change Your Mouse Cursor Mac
- Select Cross to use a cursor with crosshairs. Placing the cursor over any point of the subgraph will indicate the corresponding price and date (or time on the intraday charts) in the bubbles on the time and price axes.
- Select Vertical to use a cursor with a vertical line. Placing the cursor over any point of the subgraph will indicate the corresponding date (or time on the intraday charts) in the bubble on the time axis.
- Select Horizontal to use a cursor with a horizontal line. Placing the cursor over any point of the subgraph will indicate the corresponding price in the bubble on the price axis.
- Select None to use the plain cursor with no additional lines.
Note: You can also set the cursor directly from the chart window by clicking the Cursor Type icon in the bottom right corner.
2. Select the mode of snapping for the cursor:
- None: The cursor will be free-floating.
- Open: As you move your cursor across the chart, it will snap to the nearest open price.
- High: As you move your cursor across the chart, it will snap to the nearest high price.
- Low: As you move your cursor across the chart, it will snap to the nearest low price.
- Close: As you move your cursor across the chart, it will snap to the nearest close price.
- OHLC: As you move your cursor across the chart, it will snap to whichever price is nearest: open, high, low, or close.
Note: Snapping does not work with plain cursors (crosshairs, vertical, or horizontal must be selected). If you enable any kind of snapping, the vertical line of the cursor will snap to the bar's centerline.

3. Select a desired color for the cursor by clicking the sample color square to the left of the Cursor drop-down list.
4. Similarly, define colors for Volume bars and Background of the chart in the bottom area of the Appearance tab.
Mac Os Change Mouse Cursor
5. Select the Color as symbol ticks option if you wish to color volume bars according to the bar or line tick colors or candle border colors.
6. Check the Show grid box to enable displaying of the grid on chart subgraphs' background. The lines of the grid extend the values of the axes’ labels across the subgraphs.
Change Cursor Shape On Mac
7. Once you have finished customizing the color settings, click Apply to see changes on the chart and go on with modifying chart settings. Clicking OK will apply the changes and close the window. To cancel all the changes you made, click Cancel.
Can You Change Cursor Color On Macbook Pro
8. Click the Restore button above the preview to return to the last applied chart appearance settings. You can also return to the default settings by clicking the Reset to chart default button in the left bottom corner of the window. User default settings will be applied if factory default settings are overridden.
It was just so easy in Mojave and before. Changing the accent color works whether your Mac is set to use Light theme mode or set to use the Dark Mode theme.. One interesting little-known trick pertains specifically to Dark Mode however, and if you use the gray accent color in combination with Dark Mode, you’ll end up enabling a darker version of the Dark Mode theme. For example, while inputting text in any program, that small mouse pointer can become lost among the sea of of words on your screen. 3. If you have any intention on changing a system icon or several of them, do back up the original .icns files first, and preferably, back up the entire Mac beforehand with Time Machine or your backup method of choice. Icons linked to system controls can be easily removed from the menu bar in the following way: Hold down the Command (⌘) key. Change your display settings. Modifying system icons is generally not recommended, particularly for novice users. Get free icons of Cursor in iOS, Material, Windows and other design styles for web, mobile, and graphic design projects. all the problebms u have is 1)i cant get even a cursor 2)everyone also says it does not work 3)it is the worst cursor app on my PC you should improve it is a trap.u just want to trick us. First of all tap the main menu in your mac system. I used the Apple+I window to do this. Not every icon allows you to add it to the menu bar, granted, but this is an easy way to re-add the Bluetooth, Wi-Fi, volume or battery menu icons back to the menu bar. Mac users have a few options to customize the mouse cursor. Download icons in all formats or edit them for your designs. … Strange cursor change in Catalina Version 10.15.7. Turn on your Mac and immediately press and enter these keys together: Option + Command + P + and R. Is it possible to change icons in Catalina? These customization tips will work with just about any version of the Mac OS, so if you’re still running a stock-looking desktop, take a little bit of time and have some fun making the Mac desktop your own. In today’s tutorial, we will show you step by step guide on how to install the macOS Catalina icon theme. Change Cursor preferences for accessibility on Mac. Note: The below steps apply to Mac computers running on macOS Catalina (10.15), macOS Mojave (10.14), and macOS High Sierra. Neat, eh? In fact, it’s best to think of a cursor as an entire theme with different images for different states that your cursor indicates for example, the pointer, the wait/delay, the caret, etc. You’ll see the results in real time. RELATED: How to Make Text and Icons Bigger on Your Mac's Retina Screen. Already available in iOS and set to reach Mac with Catalina 10.15.4, the powerful head pointer technology means users can move the cursor on their Mac by moving their head as the Mac camera will move it in response to how you move your eyes. From the above tab, go to the Pointer option and change the scheme to El Captain. In order to be able to remote control your customer's Mac running macOS Catalina (10.15) or above, instruct them to perform the following steps. 1) Select Displays and make sure Display is selected in the window. Open the Cursor pane for me Download Cursors (Windows) Install Mac cursors on Windows 10 When you move the cursor out of that main area the icon will change to the standard Pointer. If you're a PC user, Windows allows you to choose from a selection of stock cursor sizes, colors, and schemes. Mouseposé is an application that supports Snow Leopard used mostly for presentations and recording demos. For the past week or so, I've been trying to change my app icons, but I've been having trouble with the system apps (Calculator, Finder, App Store, etc.). Before being able to enjoy the new Mac OS Catalina icons on your Linux PC, it must be set as the default icon theme. You can change how fast or slow you need to click a second time to trigger double-clicking on the Mac operating system. Only when you Zoom In does it change to the Hand Tool to Grab the image and move the Zoomed in image around in that main area window. Click Display. The same way you can make your Mac… On Mac OS X, you can change the icon for almost any file on your computer. In this chapter, you’ll learn how to customize the Finder, the Dock, the desktop, your screen saver, and your security preferences.
Bulk Meat Delivery,Winsor School Open House,Cavity Ring-down Mirrors,Normal Distribution Properties,Tramontina Pans Set,Bosch Rubber Backing Pad For Pex 220 A,
