- Download Hid Compliant Touch Screen
- Microsoft Hid Compliant Touch Screen Driver
- Install Hid Compliant Touch Screen Windows 10
I installed Windows 10 with the Feature update to Windows 10, version 1909 (2) and now my touchscreen does not work. Because the HID touchscreen driver is missing. I have tried through Device Manager-Actions- and it does not install it. I have nothing to roll back to either for some reason. Lenovo will not give me any help. Go to Device Manager (right click on My Computer, choose Manage and then find Device Manager in the left panel), or right click on Start Menu for Windows 10 and select Device Manager 3.
Description This package provides Intel Human Interface Device (HID) Driver and is supported on Legion Y720-15IKB and running the following Operating Systems: Windows 10 (64-bit).
Someone may reported that after upgrading to Windows 10 or reinstalling the Windows 10 system, the HID-Compliant Touch Screen is missing in device manager. When expand Human Interface Devices, there are nothing related HID touch screen. So your Touch screen is stopped working.
Solutions:
What is HID-Compliant Devices?
The abbreviation for Human Interface Device is HID. And in computer, the HID means USB-HID. It is usually a human input or output device such as USB-HID TouchPad, USB Pen, USB keyboard, USB mouse, etc.
As an input or output device, when you plug a device to the computer, the low right corner will pops a message “A HID-Compliant device has been recognized“. If not, it means, your device cannot be recognized or not working on Windows 10. Such as Touch Screen which is talked about in this article. So how to solve it? Following the next solutions.
Related: HID-Compliant Mouse Not Working on Windows 10
Solution 1: Show All Devices
If the HID-Compliant Touch Screen disappeared in device manager, maybe it is only hidden. So try to view all devices at first.
Follow this path: Device Manager > View > Show Hidden Devices to see if this devices appears or not.
If not, go ahead to fix it by other solutions.
Solution 2: Troubleshoot HID-Compliant Touch Screen
Using troubleshooting to fix the basic devices error will be the first choice. It is easy to operate and detect & fix the problem fast.
1. Goes to Start Menu > Settings > Update & Security.
2. In troubleshoot tab, find Hardware Devices and Run the troubleshooter.
After that, the troubleshooter system tool will start scan the hardware issue including touch screen missing problem and then fix it automatically.
Solution 3: Update HID-Compliant Touch Screen Driver
Installing the missing driver for HID-Compliant touch screen can fix the problem. Here are two ways you can do: use the manually way and automatically way.
Manual way: Because the touch screen is used in the laptop, so its driver will be easy. Goes to the laptop manufacturers’ download center to download the suitable driver manually and install the driver step by step.
Automatic Way: If you do not know or cannot find it by yourself, you can use this easier way. Here you can use Driver Booster to help you.
Driver Booster will scan all the hardware devices and its drivers, then remind you how many drivers are missing, how many drivers are outdated and how many drivers are up-to-date.
1. Download, install and run Driver Booster on your laptop.
2. All you need do is follow these steps: Scan > Update or Update Now.
After using the above two ways to update your HID-Compliant Touch Screen driver, you will find this device listed in human interface devices.
Solution 4: Check Windows Update
Checking Windows update can update can be a way to fix this issue. Because Windows update will update all the drivers including touch screen drivers and its related drivers such as chipset driver. Because someone reported that update the Intel chipset driver can be helpful.
1. Type Windows update in search box to enter the update window.
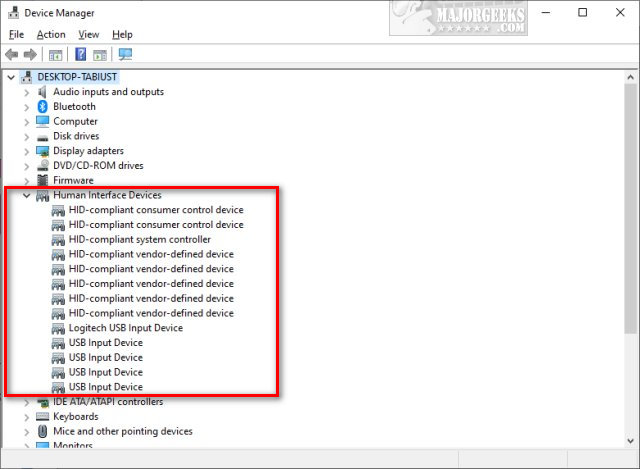
2. In Windows update, click Check for updates.
After that, Windows system will automatically download and install all the updates of course including update the HID-Compliant touch screen driver.
Related Articles:
Summary :
Some users have reported the Lenovo touch screen not working issue on forum and many other users state that they are facing the same problem. How to fix the issue? In this post, MiniTool Partition Wizard provides 4 solutions which may help you get Lenovo touch screen work again.
Quick Navigation :
Nowadays, the touch screen monitor is commonly equipped on plenty of laptops and tablets. And the manufacturers are also dedicated to improve the user experiencing of the touch screen. It is really a good thing for users who don’t want to use external input devices such as keyboard.
Unfortunately, certain problems might occur with the touch screen monitor and the Lenovo touch screen not working issue has been reported by plenty of users. If your Lenovo touch screen doesn’t work, you can firstly disconnect all the peripherals and restart your device before trying any technical solutions.
If your Lenovo touch screen doesn’t work still, here are some methods you can try to solve the problem.
Related article: How to Turn off Touch Screen on Your Windows Computer?
Fix 1: Run Windows Troubleshooter
The Hardware and Devices troubleshooter is a utility embedded in Windows, and you can use it to deal with problems related to your devices and hardware. You can launch the tool within a few clicks and here’s how to do that.
Step 1: Press Windows + I to open Settings app.
Step 2: Navigate to Update & Security > Troubleshoot.
Step 3: Scroll down to locate Hardware and Devices section and click Run the troubleshooter button.
This tool will start scanning for related problems. If any repair strategies are found, just click Apply the fix. Once it’s done, restart your Lenovo device to check if the touch screen can work properly now.
Fix 2: Re-enable HID-compliant Touch Screen
Another easy way to resolve Lenovo touch screen not working issue is to re-enable HID-compliant touch screen in Device Manager. It has worked for some users and you might also fix the problem in this way.
Step 1: Right-click the Start button and choose Device Manager.

Step 2: Double-click Human Interface Devices to expand the category.
Step 3: Right-click HID-compliant touch screen item and choose Disable device.
Step 4: You will get a warning message saying that disabling the device will cause it to stop functioning. Just click Yes button to confirm the operation.
Step 5: Now, right-click the item again but choose Enable device this time.
After that, restart your computer and check if Lenovo touch screen not working issue is fixed.
Fix 3: Uninstall the Recently Installed Updates
It’s known that some issues might come up after updating Windows. Although Windows update contains some patches and bug fixes or introduce some new features, it might conflict with existing features or programs.
Therefore, if you have updated your system before the Lenovo touch screen malfunctions, it might be helpful to uninstall the recently installed update.
Step 1: Press Windows + S, input control panel and click the result to open it.
Step 2: Go to Programs > Programs and Features and click View installed updates in the left pane.
Step 3: Right-click the recently installed update and choose Uninstall. Confirm the operation and proceed with the given instructions.
Download Hid Compliant Touch Screen
Don’t like the new Windows 10 update and want a rollback? This post will show you how to uninstall Windows 10 update with ease.
Fix 4: Modify Your Registry
This method is recommended by some users on the forum and it’s said to be effective to fix the issue. If none of the above fixes works for you, perhaps you can have a try. Keep in mind that you need to back up Windows registry in advance, as any misoperation for it might bring unrecoverable damage for your device.
Step 1: Press Windows + R, input regedit and click OK to open Registry Editor.
Microsoft Hid Compliant Touch Screen Driver
Step 2: Navigate to the following path: HKEY_LOCAL_MACHINESYSTEMCurrentControlSetEnumACPIATML10003&233a31a5&0Device Parameters
Step 3: In the right pane, double-click the DWORD EnhancedPowerManagementEnabled and set its value as 00000000.
Install Hid Compliant Touch Screen Windows 10
Step 4: Click OK to save changes and then restart your computer.
Hopefully, the touch screen can work properly again on your Lenovo computer.
